🔥 FLASH SALE: Blog to Video is HERE! Plus Analytics AI & Chat Builder. Only 3 licenses left 👉 Claim Your Lifetime Deal!
Bramework Start Here Guide
Learn all the tips, tricks, and shortcuts to get your blog post written in half the time.
👋 Welcome to Bramework!
Here’s how we can help you write blog posts much faster:
- The Keyword Analyzer Tool
- How to Enter and Select keyword or topic
- How to use Title Generator
- How to use the Outline generator
- How to use the Write More Button
- How to add AI transition/Connection words
- How to Generate Listicles
- How to Generate a Quick Step by Step Guide
- How to Generate a Paragraph
- How to Rewrite/Paraphrase a Paragraph
- How Summarize a Paragraph
- How to use the Plagiarism Checker
- How to add a Featured Image
- How to add a Body Image
- Keyboard Shortcuts and AI Commands
Ready to create your first post? Let’s go!
The Keyword Analyzer Tool
We typically recommend starting with the Keyword Analyzer tool to make sure you’re writing about something your readers or customers are looking for.
From the Dashboard click Keyword Research then [ Search ]
You can also select [ New Post ] from from AI Writing Assistant
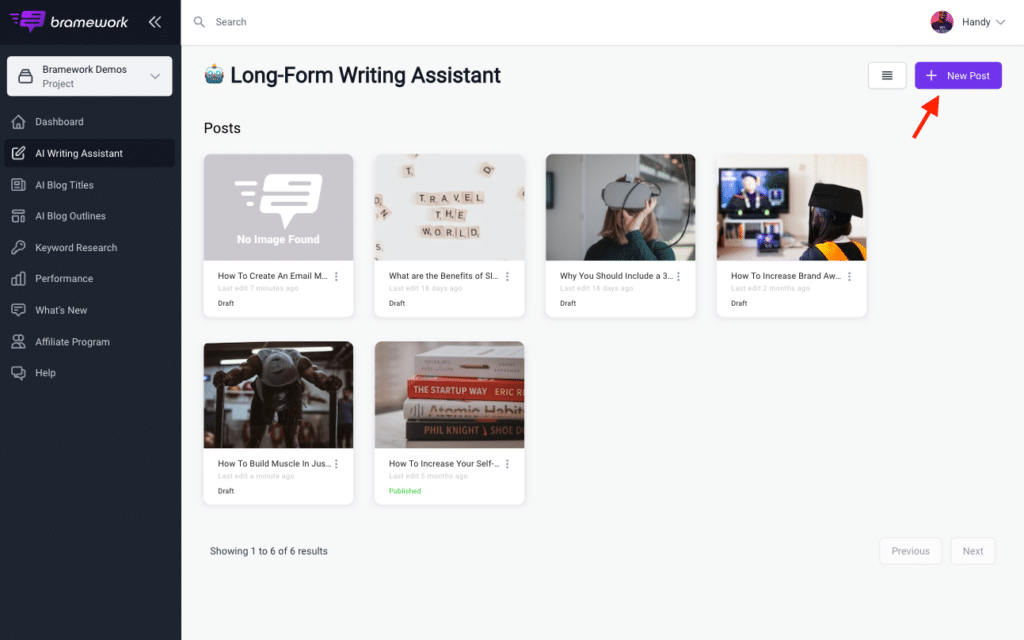
How Enter and Select Keywords or Topics
Let the AI know what your outline will be about by adding or selecting keywords.
*Important: Be sure to include a (1) primary or second keyword that provides context (e.g. how to…, what is… why is…, best…, list…, etc.). 3 to 5 keywords recommended.
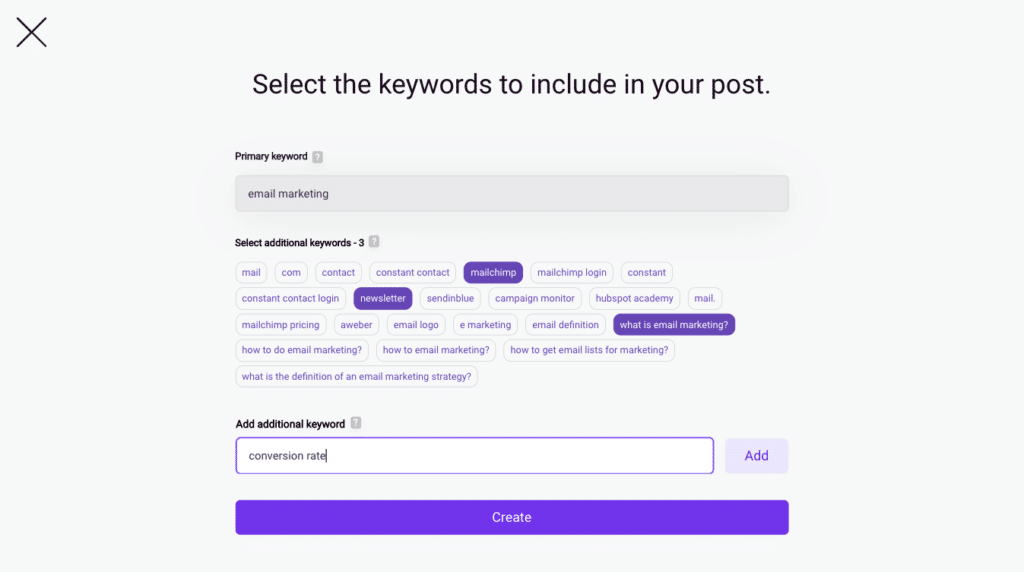
How to Use the Title Generator
Generate multiple titles ideas by clicking the Generate button in the titles tab.
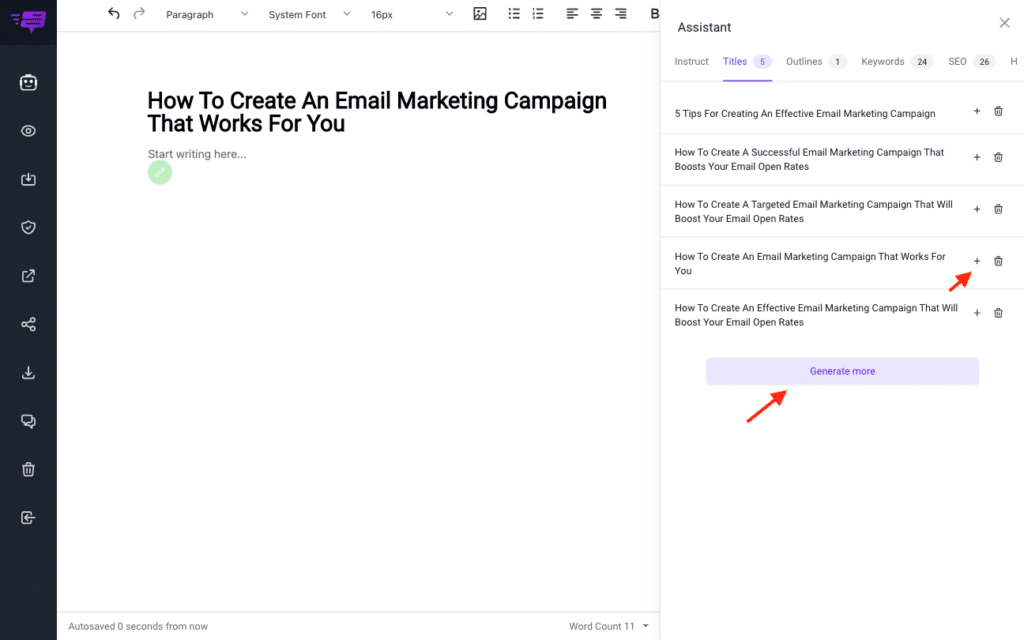
How to Generate a Blog Post Outline
Create your blog post outlines by clicking the Generate button from the outline tab.
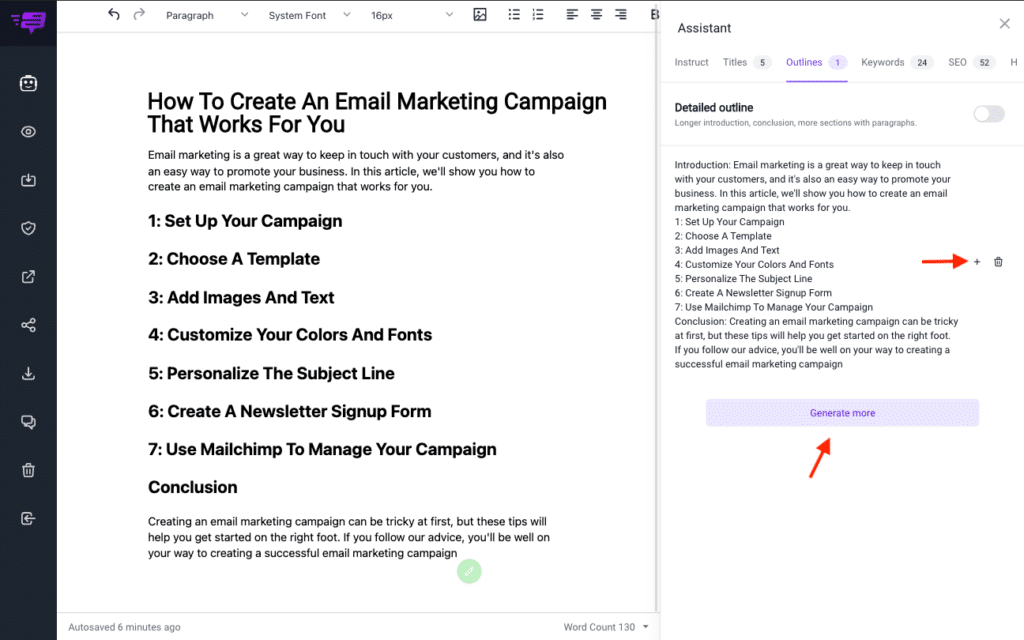
How to Use the Write More Button
Click anywhere in the editor and click the green write more button or Control/Ctrl + Q
If you get a message that the AI thinks it’s a good place to stop, add some of your words and/or use some of the transition words provided below.
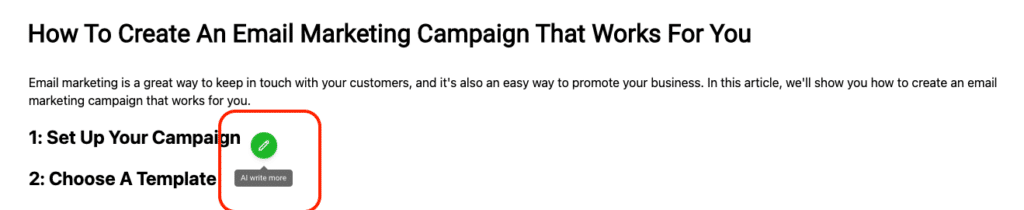
Don’t forget the Write More Controls
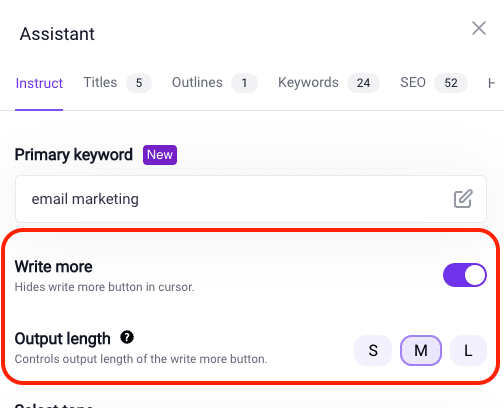
How to add Transition and Connection Words
Cure writer’s block with Bramework’s AI Writing tools. Write faster and better!
Transition and connecting words will help you and/or AI when stuck. This will also help in writing better and longer content.
Right click in the editor to view all AI transitional words.
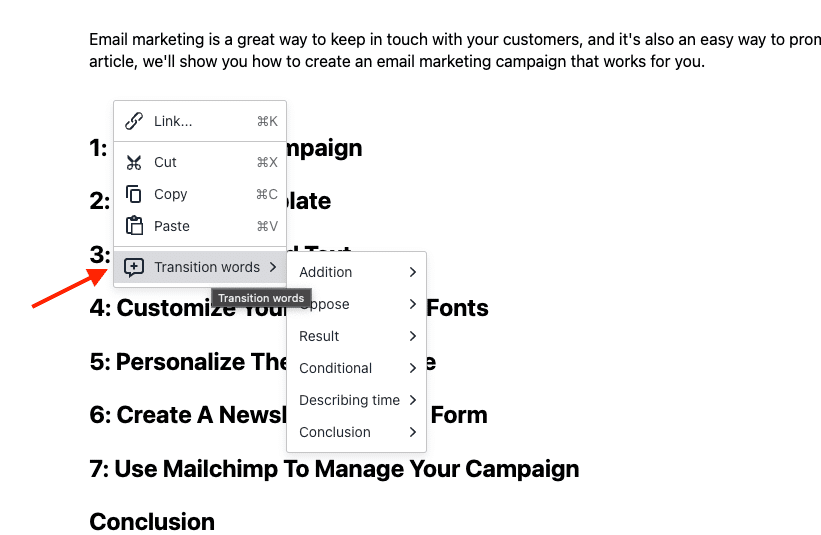
How to Generate Listicles
Do you need a quick listicle?
- To active the button highlight 5 – 75 words or 20 – 300 chars. (e.g. The Best Luxury Cars).
- Click the Listicle button or Control/Ctrl + L and voila!
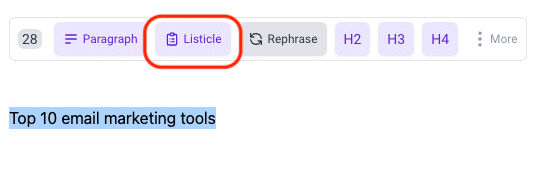
How to Generate a Quick Step by Step Guide
Do you need step-by-step instructions?
- To active the button highlight 5 – 75 words or 20 – 300 chars. (e.g. How to Start a Blog).
- Click the Step button or Control/Ctrl + S and voila!
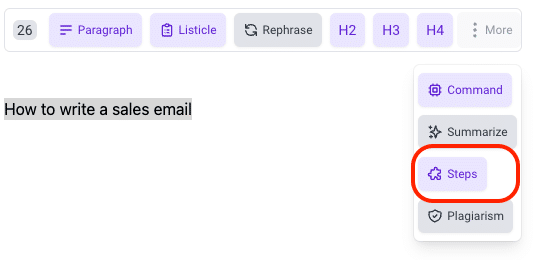
How to Generate a Paragraph
This tool will generate a paragraph for any section heading you highlight.
For best results, make sure the highlighted section is a clear statement or question.
- To active the button highlight 5 – 75 words or 20 – 300 chars. (e.g. Why You Need a Social Media Strategy).
- Click the Paragraph button or Control/Ctrl + P and voila!
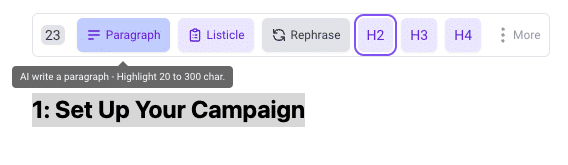
Rewrite or Paraphrase a Paragraph
Rewrite text without changing the meaning of the original text.
- To active the button highlight 8 – 800 words or 30 – 4000 chars.
- Click the Rephrase button or Control/Ctrl + R and voila!
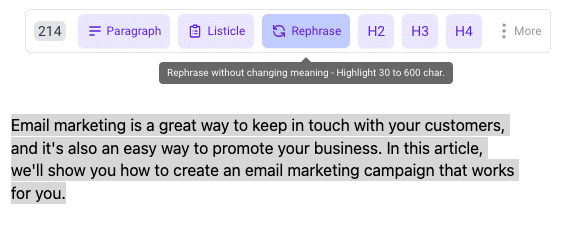
How to Summarize a Paragraph
Reduces text to its main idea and necessary information.
- To active the button highlight 8 – 800 words or 30 – 4000 chars.
- Click the Summarize button or Control/Ctrl + M and voila!
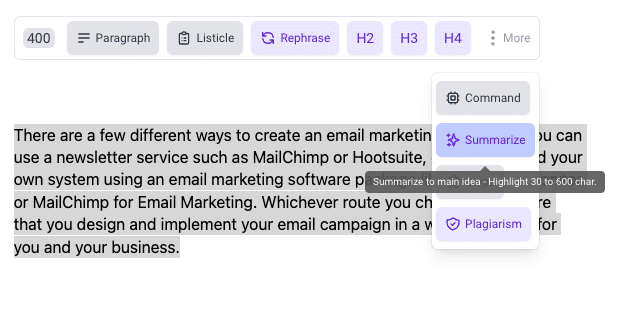
How to use the Plagiarism Checker
This tool is powered by Copyscape. Each run reduce your monthly allowance.
- To active the button highlight 50 – 1,000 words or 200 – 4,000 chars at a time.
- Click the Check for Plagiarism button and voila!
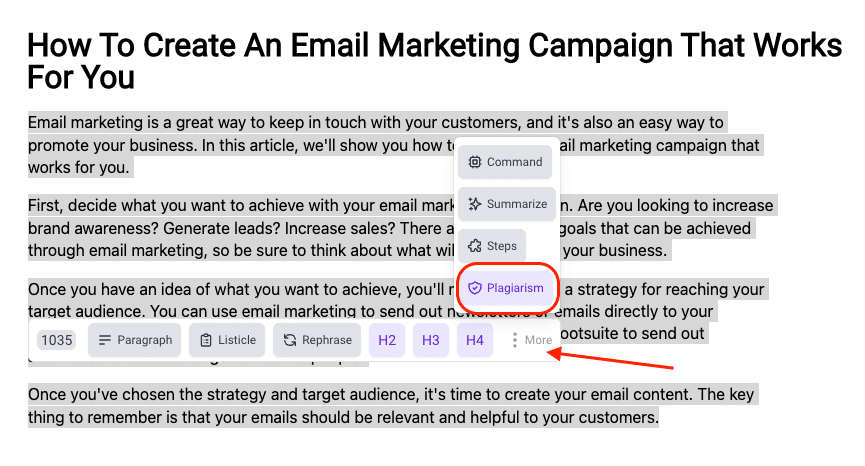
How to add a Featured Image
Open the SEO tab from the left navigation panel, scroll down to the bottom and click the Set featured image.
Don’t forget to update the title, alt-text and image description.
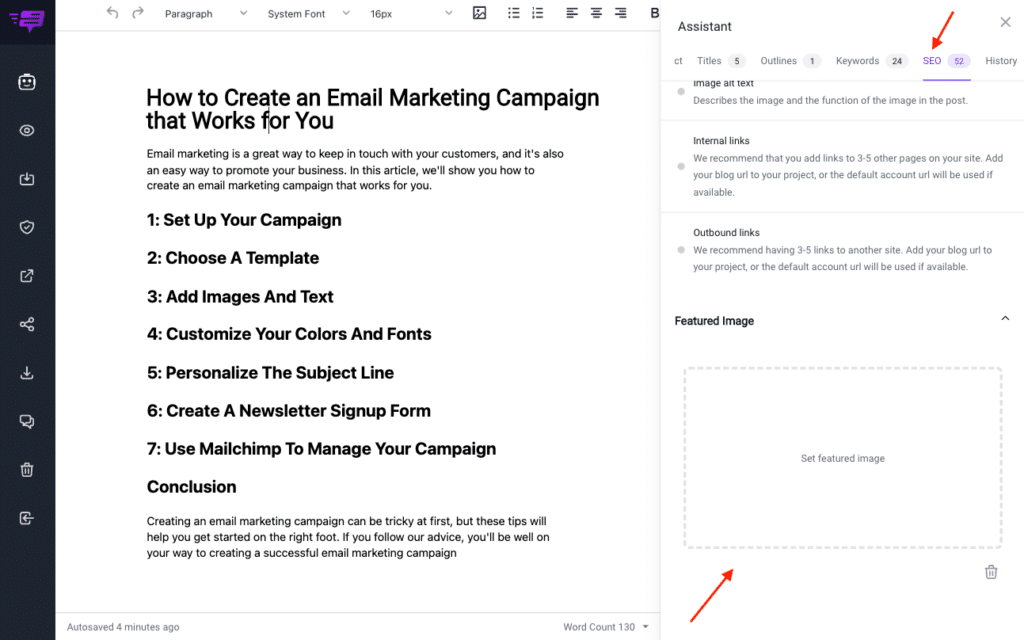
How to add a Body Image
From the editor, set your cursor where you’d like the image to be.
Click the image icon from the top toolbar.

Select your image.
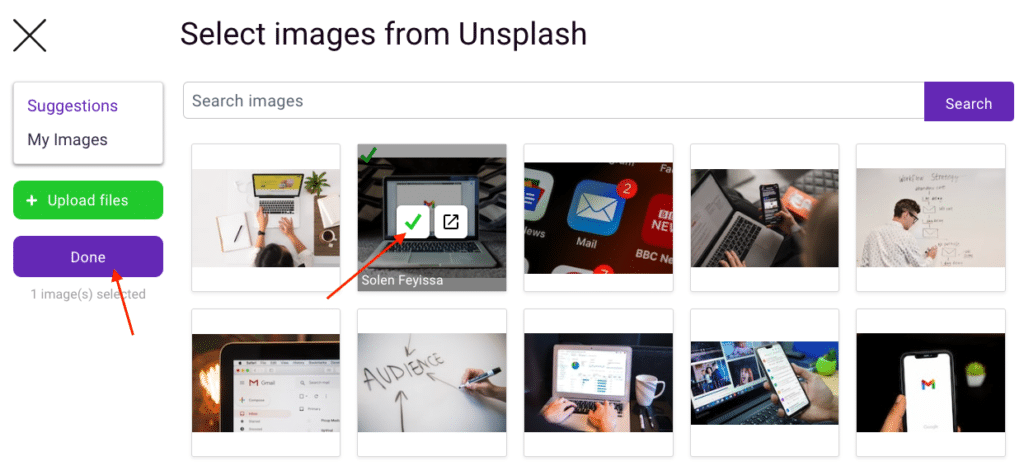
Double click on the image to update the title, alt-text and image description.
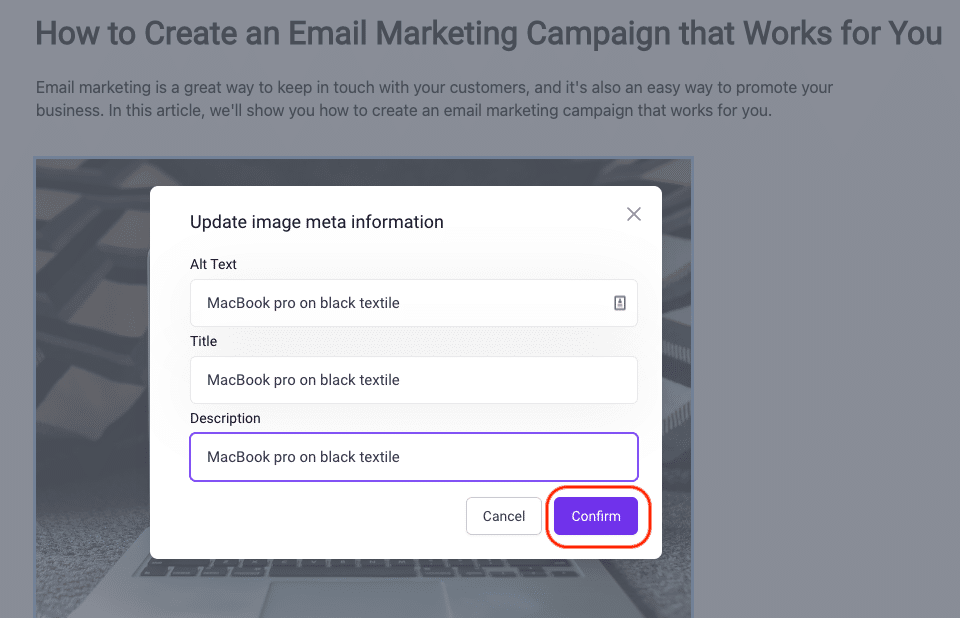
Keyboard Shortcuts and AI Commands
Keyboard Shortcuts
Write Paragraph – Control/Ctrl + P
Write More – Control/Ctrl + Q
Listicle – Control/Ctrl + L
Steps – Control/Ctrl + S
Summary – Control/Ctrl + M
Rewrite – Control/Ctrl + R
Command – Control/Ctrl + G
AI Commands
You can easily instruct the AI to conduct a specific task by giving specific commands. Special thanks to the members of our Facebook group for sharing their commands.
- Write the commands anywhere in the editor.
- Highlight the command and at least 20 characters.
- Click the paragraph button or [ Control/Ctrl + G ]
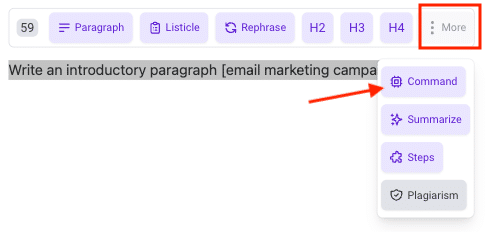
You can be creative and create your own commands for tasks.
| Write an introductory paragraph about [topic]. |
| Write a brief for [topic]. |
| Write a blog conclusion on [topic]. |
| Write blog title ideas about [topic]. |
| Explain how to [topic]. |
| Write tips about [topic]. |
| Write drawbacks about [topic]. |
| Write benefits of [topic]. |
| Provide an analogy for [topic]. |
| Generate [5] questions about [topic]. |
| Generate questions about [topic]. |
| Write a personal experience review about [topic]. |
| Explain [topic] in academic language. |
| Explain [topic] in fluent tone. |
| Write a brief about [topic]. |
| Explain [topic] to a child. |
| Write pain, agitation, solution for [topic]. |
How to Fact-Check AI
Just highlight a snippet (20 to 200 characters) of your content, and instantly verify its factual accuracy.
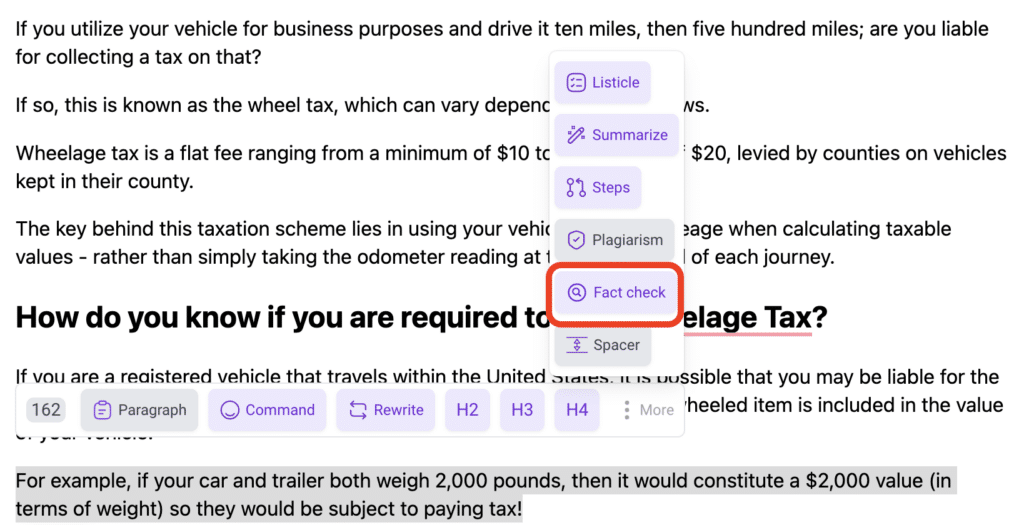
Contact us with any questions.
Join our Facebook group to find out more useful tips and tricks.