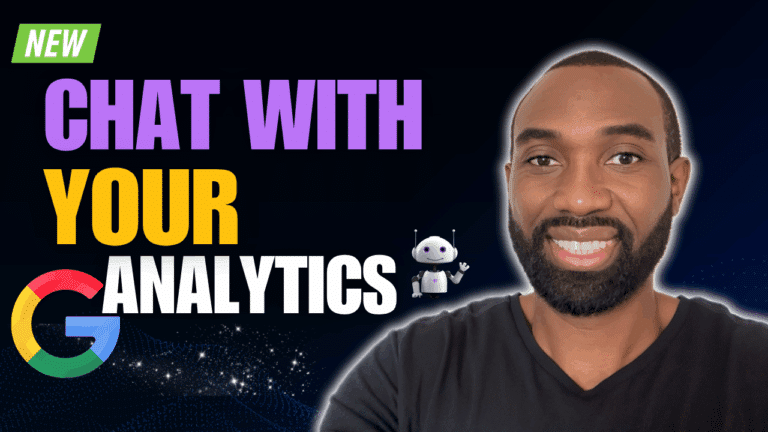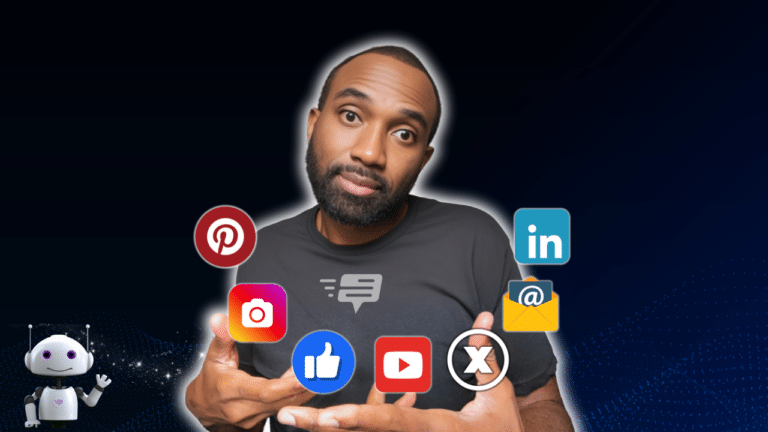🔥 FLASH SALE: Blog to Video is HERE! Plus Analytics AI & Chat Builder. Only 50 licenses left at $179 👉 Claim Your Lifetime Deal!
New! Generate Paragraphs and Expand on Section
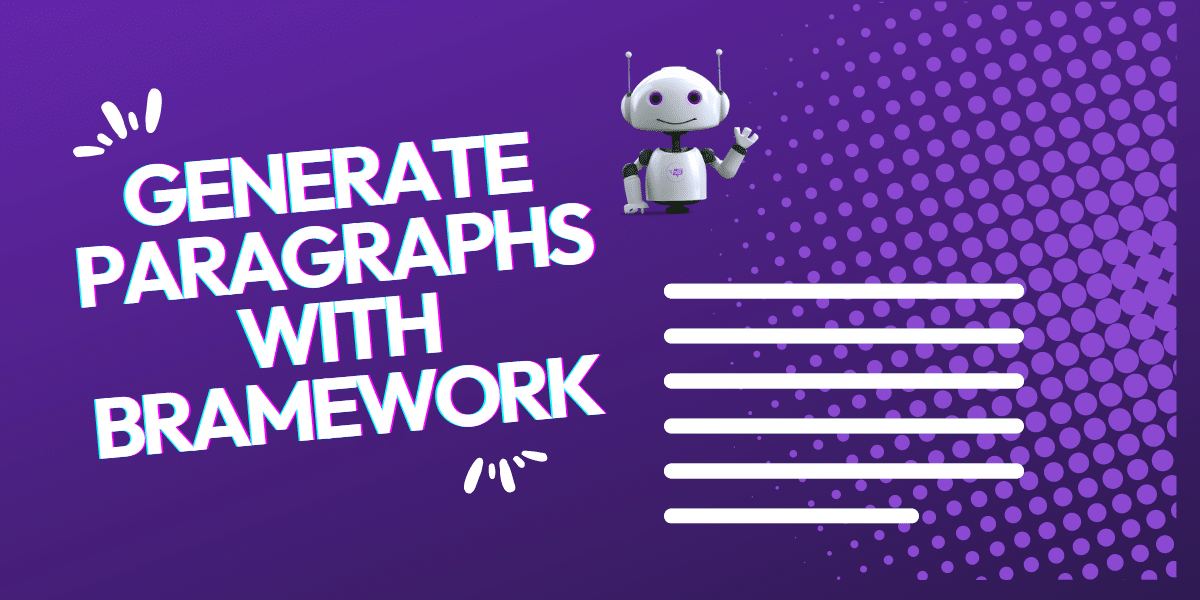
Do you ever find when you’re writing a blog post or article that you need a bit of help writing a paragraph for a section? Or maybe you have a paragraph started, but you need a bit of help from an AI writer to expand on the topic with a few more words or sentences. Well if that’s you, you’re going to be excited about the latest updates in Bramework!
Now you can use the paragraph generator in Bramework to get the AI to whip up a paragraph for you in a flash! What’s exciting about the latest update, is now it will take into consideration all of the content written on the article when writing a paragraph for you.
This means the paragraph the AI generates will be related to the overall topic of the article and specific for the section header you’ve selected it to write about. This also works when using the Write-More feature to control how many words you want the AI to write for you.
To learn how to use this, watch our YouTube video: How to generate paragraphs with Bramework.
You can also follow along with the written instructions below:
AI-Generated Paragraph
You can either create your title and blog outline on your own, or use Bramework to write the title and outline for you based on a topic or keyword.
Once you have your outline created, simply highlight the section you want Bramework to write a paragraph about. For this to work, make sure you’re highlighting between 20 and 300 characters then select “paragraph”.
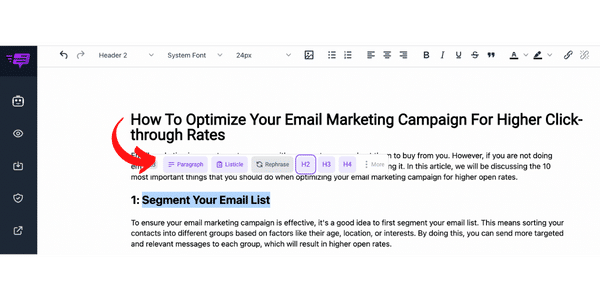
You can continue using this to write more paragraphs, or if you’re not happy with the output, highlight the paragraph and select “Rephrase”.
You can also get Bramework to expand on paragraphs and sections for you.
AI-Generated Words and Sentences
To get Bramework to expand on sections for you with AI-generated content, go to the Assistant and turn on “Write More”. Then select whether you want a small, medium, or large output. The estimated word count will show between the S, M, L setting. You can also select the tone here, whether you want it to be casual, professional, etc.
Once you’ve turned this on and selected the word length and tone, go to the area of the article you want it to expand writing on and click to move your cursor there then click on the green button to write more.
The AI will by default continue writing using the format of including section headers. So if you want it to just write for that section, go to the top of the subheader and type in +++ to tell the AI to ignore everything else and just write about that section.
You can also right click and add transitional words to get the AI to continue generating more words for you.
If you’re not loving the output, you can highlight it and click Rephrase.
We hope you enjoy this enhancement to Bramework! For more tips, follow our Bramework YouTube channel and join our private Facebook group.
🎓 Join the Ultimate Blog Ranking Academy!
Unlock the Secrets to a $10,000 per-month Blogging Income